La mejor forma de distribuir un vídeo (ya sea en una infraestructura local o en Internet) es dar acceso a los «espectadores» a nuestro disco de red y que hagan doble clic sobre el vídeo que les interese.
El streaming es una técnica que se utiliza cuando no queremos que los usuarios tengan acceso al vídeo, cuando queremos retransmitir en directo o cuando no disponemos de mucho ancho de banda.
El streaming es una técnica que se utiliza cuando no queremos que los usuarios tengan acceso al vídeo, cuando queremos retransmitir en directo o cuando no disponemos de mucho ancho de banda.
Un servidor de streaming es algo parecido a uno web: un programa que montamos en el ordenador donde tenemos los vídeos o las cámaras (si se trata de un directo) y que enviará las imágenes a los usuarios de Internet que las soliciten. Estos pueden verlas desde un reproductor normal, como Windows Media Player, o incrustadas en una página web.
Esta técnica se utiliza en redes locales para videovigilancia o distribución de vídeos en corporaciones, y en Internet para aplicaciones que van desde YouTube hasta el más puro exhibicionismo.
En los apartados siguientes, vamos a explorar las posibilidades que nos ofrece Unreal Media Server, uno de los muchos servidores de este tipo que existen.
Paso 1. Prepara los vídeos
Lo primero que tendremos que elegir es el formato en que distribuiremos nuestros vídeos. En estos ejemplos, vamos a utilizar Flash Video y Windows Media Video.
Echaremos mano del programa gratuito SUPER para convertir los ficheros de vídeo al formato deseado.
Una vez instalado, lo ejecuramos y, en la ventana principal, elegimos el contenedor y los códecs de salida.
Para el vídeo en formato Windows Media, hemos escogido el contenedor WMV, vídeo WMV8 y audio WMA2. Para Flash Video, elegiremos, por ejemplo, el contenedor FLV, vídeo Flash Video y Audio MP3.
En la sección de VIDEO, escogeremos las características del vídeo.
Echaremos mano del programa gratuito SUPER para convertir los ficheros de vídeo al formato deseado.
Una vez instalado, lo ejecuramos y, en la ventana principal, elegimos el contenedor y los códecs de salida.
Para el vídeo en formato Windows Media, hemos escogido el contenedor WMV, vídeo WMV8 y audio WMA2. Para Flash Video, elegiremos, por ejemplo, el contenedor FLV, vídeo Flash Video y Audio MP3.
En la sección de VIDEO, escogeremos las características del vídeo.
En nuestro caso, será un tamaño de 320 x 240 puntos (QVGA), relación de aspecto 4:3, 25 fps y 288 Kbps de ancho de banda; lo que no dará una calidad de imagen excelente, pero que se descargará rápido. Se trata de ir probando hasta que el resultado nos satisfaga. Para el AUDIO, hemos reservado solo 96 Kbps.
En la parte inferior, arrastramos y soltamos los vídeos que vamos a convertir y la carpeta de salida se escoge en el menú de la aplicación, al que se accede mediante el botón M de la barra superior. Se pueden convertir varios archivos de una vez. El botón Encode (Active Files) inicia el proceso.
En la parte inferior, arrastramos y soltamos los vídeos que vamos a convertir y la carpeta de salida se escoge en el menú de la aplicación, al que se accede mediante el botón M de la barra superior. Se pueden convertir varios archivos de una vez. El botón Encode (Active Files) inicia el proceso.
Paso 2. Insértalos en web
La forma más sencilla de ver un vídeo es incrustarlo en una web. Para conseguirlo, necesitaremos el módulo JW Player, que se puede descargar desde www.longtailvideo.com/players/jw-flv-player. En la caja de descarga, desmarcaremos la opción Include viral, a video sharing plugin.
Lo que se baja es un ZIP que contiene una serie de archivos. Los descomprimimos y los subimos a nuestro servidor web.
Preparamos una página HTML con el plug-in de vídeo y la subimos a la misma carpeta del servidor, al igual que el vídeo que queramos reproducir en formato Flash. Una página sencilla es la del ejemplo, en la que sustituiremos 02.FLV por el nombre de nuestro Flash Video.
Lo que se baja es un ZIP que contiene una serie de archivos. Los descomprimimos y los subimos a nuestro servidor web.
Preparamos una página HTML con el plug-in de vídeo y la subimos a la misma carpeta del servidor, al igual que el vídeo que queramos reproducir en formato Flash. Una página sencilla es la del ejemplo, en la que sustituiremos 02.FLV por el nombre de nuestro Flash Video.
El aspecto de nuestra página con su reproductor será el que se muestra en la imagen adjunta.
Paso 3. Streaming desde casa
El método anterior tiene el inconveniente de que tenemos que subir nuestros vídeos al servidor web y eso ocupa un espacio y tráfico de datos que es caro. La alternativa es montar uno de streaming en casa. Para ello, descargamos Unreal Media Server 7.0 desde www.umediaserver.net/umediaser ver/download.html y lo instalamos en el PC.
Es un programa de pago (cuesta 700 dólares), pero se puede utilizar gratuitamente con un límite de 15 conexiones activas (espectadores) a la vez. Para configurar el servidor, accedemos al programa Media Server Configurator. Para empezar, crearemos una carpeta virtual en la que guardar nuestros vídeos y accedemos a File/New virtual folder... .
En la ventana que se muestra, damos un nombre sencillo a la carpeta virtual, por ejemplo Videos, y la asignamos a la carpeta real de nuestro disco en la que tenemos alojado el material.
En esa misma ventana, desactivaremos la opción Multicast delivery, ya que, en general, nuestro ISP no nos permitirá utilizarla. Multicast es una técnica de distribución de vídeos one-to-many a nivel de router que se utiliza, por ejemplo, cuando contratamos canales de TV a nuestro proveedor de ADSL. Dentro de una red local es perfectamente válido usarla y se reduce el ancho de banda.
Elegida la carpeta, el programa nos mostrará el contenido de la misma y el estado del servidor de streaming.
Es un programa de pago (cuesta 700 dólares), pero se puede utilizar gratuitamente con un límite de 15 conexiones activas (espectadores) a la vez. Para configurar el servidor, accedemos al programa Media Server Configurator. Para empezar, crearemos una carpeta virtual en la que guardar nuestros vídeos y accedemos a File/New virtual folder... .
En la ventana que se muestra, damos un nombre sencillo a la carpeta virtual, por ejemplo Videos, y la asignamos a la carpeta real de nuestro disco en la que tenemos alojado el material.
En esa misma ventana, desactivaremos la opción Multicast delivery, ya que, en general, nuestro ISP no nos permitirá utilizarla. Multicast es una técnica de distribución de vídeos one-to-many a nivel de router que se utiliza, por ejemplo, cuando contratamos canales de TV a nuestro proveedor de ADSL. Dentro de una red local es perfectamente válido usarla y se reduce el ancho de banda.
Elegida la carpeta, el programa nos mostrará el contenido de la misma y el estado del servidor de streaming.
En el menú File/Properties, definiremos el puerto que usará el programa, que por defecto es el 5119, así como otras opciones que nos permitirán limitar el acceso a usuarios autenticados, que no vamos a tratar.
Con esto podremos ver nuestros vídeos en formato WMV (y otros) desde Windows Media Player, accediendo a Archivo/Abrir dirección URL y escribiendo el enlace mms://localhost:5119/videos/02.wmv, donde Videos es la carpeta virtual que hemos definido en el Media Server y 02.wmv el nombre del archivo de vídeo.
Con esto podremos ver nuestros vídeos en formato WMV (y otros) desde Windows Media Player, accediendo a Archivo/Abrir dirección URL y escribiendo el enlace mms://localhost:5119/videos/02.wmv, donde Videos es la carpeta virtual que hemos definido en el Media Server y 02.wmv el nombre del archivo de vídeo.
Para ficheros Flash (FLV), no nos servirá Windows Media Player. Una buena alternativa, gratuita, es utilizar el reproductor Unreal Media Player, disponible en www.umediaserver.net/bin/StreamingMediaPlayer.zip.
Paso 4. Permite el acceso a tu red
Para que otros ordenadores de tu red local puedan acceder a los vídeos, deben conocer la dirección IP del PC que actúa como servidor y, para eso, es recomendable dejarla fija. Para conocerla, en Windows 7, accedemos al Centro de redes y recursos compartidos y entramos en el enlace de nuestro adaptador de red.
En la ventana que se abre, pulsamos la opción Detalles, de modo que se muestren los datos de nuestra conexión: la dirección IPv4, la máscara de subred y la puerta de enlace predeterminada (que es la dirección de nuestro router).
Con estos datos, volvemos a la pantalla anterior, elegimos Propiedades, marcamos Protocolo de Internet v4 y, de nuevo, Propiedades. En esta ventana, elegimos Usar la siguiente dirección IP y escribimos los mismos valores, que se quedan fijos.
En la ventana que se abre, pulsamos la opción Detalles, de modo que se muestren los datos de nuestra conexión: la dirección IPv4, la máscara de subred y la puerta de enlace predeterminada (que es la dirección de nuestro router).
Con estos datos, volvemos a la pantalla anterior, elegimos Propiedades, marcamos Protocolo de Internet v4 y, de nuevo, Propiedades. En esta ventana, elegimos Usar la siguiente dirección IP y escribimos los mismos valores, que se quedan fijos.
Si tuviéramos instalado un firewall, permitiremos el paso a través del mismo a nuestro servidor de vídeo.
Si empleamos el de Windows 7, seguiremos la ruta Panel de Control/Sistema y Seguridad/Firewall de Windows/Programas permitidos, haremos clic en Permitir Otro Programa y añadiremos a la lista UMediaServer.exe.
Con esto, accederemos a nuestros vídeos en formato Windows Media Video desde cualquier PC de nuestra red local, sustituyendo en el enlace anterior localhost por la dirección IP de nuestro PC. Continuando el ejemplo anterior, el enlace quedaría como mms://192.168.1.33:5119/videos/02.wmv.
Si empleamos el de Windows 7, seguiremos la ruta Panel de Control/Sistema y Seguridad/Firewall de Windows/Programas permitidos, haremos clic en Permitir Otro Programa y añadiremos a la lista UMediaServer.exe.
Con esto, accederemos a nuestros vídeos en formato Windows Media Video desde cualquier PC de nuestra red local, sustituyendo en el enlace anterior localhost por la dirección IP de nuestro PC. Continuando el ejemplo anterior, el enlace quedaría como mms://192.168.1.33:5119/videos/02.wmv.
Paso 5. Ábrete al mundo
Si deseamos que los vídeos estén accesibles desde Internet, tendremos que configurar nuestro router para que dirija el tráfico del puerto 5119 al PC en el que tenemos el Media Server. La forma de hacerlo depende del router, en el caso de un Zyxel de Movistar, la opción es NAT/SUA Only/Edit details, donde redirigiremos el tráfico de los puertos 5119 a 5131 a nuestro PC.
Con esto, los usuarios de Internet podrán disfrutar de nuestros vídeos tecleando la dirección IP de nuestro router, que no es la misma que cuando se accede a éste desde Internet. Para conocer la IP externa de nuestro dispositivo, pinchamos el enlace ¿Cuál es mi IP? de la página www.adslayuda.com, y nos la mostrará.
Si hemos contratado con nuestro proveedor de ADSL una IP fija, ésta no cambiará. Si es dinámica, podremos «fijarla» mediante el servicio DynDNS, que es gratuito. Basta abrirse una cuenta o instalar el programa que nos facilita DynDNS o, si utilizamos el router Zyxel, configurarlo para que use este servicio.
Si hemos contratado con nuestro proveedor de ADSL una IP fija, ésta no cambiará. Si es dinámica, podremos «fijarla» mediante el servicio DynDNS, que es gratuito. Basta abrirse una cuenta o instalar el programa que nos facilita DynDNS o, si utilizamos el router Zyxel, configurarlo para que use este servicio.
Paso 6. Vídeo en directo
Por último, mostraremos cómo retransmitir vídeo en directo mediante streaming. Descargamos Unreal Live Server desde el enlace www.ume diaserver.net/bin/ULiveServer.zip y lo instalamos. Abrimos Live Server Configurator, conectamos la cámara a nuestro PC y elegimos la opción File/Add live source. Nos mostrarán todos los dispositivos de captura de imágenes de nuestro PC y también las entradas de audio.
Escogemos las que queramos y el modo de codificación, que puede ser por hardware si nuestro dispositivo nos da esta posibilidad o por software, en cuyo caso, las imágenes serán digitalizadas y comprimidas por la CPU de nuestro PC.
Escogemos las que queramos y el modo de codificación, que puede ser por hardware si nuestro dispositivo nos da esta posibilidad o por software, en cuyo caso, las imágenes serán digitalizadas y comprimidas por la CPU de nuestro PC.
En este último caso, escogeremos compresión Flash, 15 fps y calidad DSL, por ejemplo. El resultado será un nuevo dispositivo en nuestro servidor con un alias que incluiremos en el enlace.
Para acceder a la imagen en directo, usaremos Unreal Media Player, opción Play Remote Live Source con los parámetros de nuestra fuente, recordando que el puerto por defecto de las retransmisiones en vivo es el 5120.
Para acceder a la imagen en directo, usaremos Unreal Media Player, opción Play Remote Live Source con los parámetros de nuestra fuente, recordando que el puerto por defecto de las retransmisiones en vivo es el 5120.
Live Server es una buena opción para videovigilancia o para retransmitir otras imágenes. Es relativamente fácil incrustar varios reproductores Flash en una web y ver varias cámaras a la vez y también podemos configurar Live Server para que guarde grabaciones.
Unreal Media Server
Características: servidor de streaming para Windows. Soporta casi todos los formatos, varios protocolos (HTTP, RTMP, MMS-H, TCP y RTP), unicast/multicast, autenticación de usuarios y compresión H264, VC1 y MP4
Contacto: Unreal Streaming Tecnologies / www.umediaserver.net
Lo mejor: fácil instalación, configuración y uso
Lo peor: no incorpora un servidor HTTP
Contacto: Unreal Streaming Tecnologies / www.umediaserver.net
Lo mejor: fácil instalación, configuración y uso
Lo peor: no incorpora un servidor HTTP



 15:35
15:35
 Carolina Lagos
Carolina Lagos



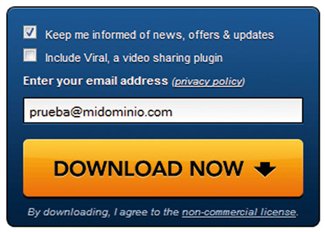






 Posted in:
Posted in: 









0 comentarios:
Publicar un comentario